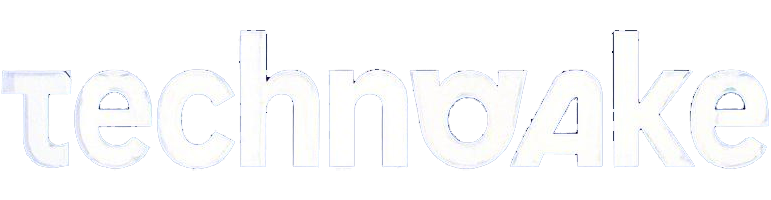Que faire si Google Chrome ne cesse de s'arrêter sur ma tablette Samsung ?
2024-12-15 17:31:49
Introduction
Lorsque Google Chrome cesse de fonctionner sur votre tablette Samsung, cela peut rapidement devenir frustrant. Heureusement, ce problème est courant et plusieurs solutions existent pour résoudre ce dysfonctionnement. Dans cet article, nous examinerons des étapes pratiques pour remettre votre navigateur en état de marche. Que vous soyez novice ou expérimenté, ces conseils vous aideront à comprendre et à réparer Chrome sur votre tablette.
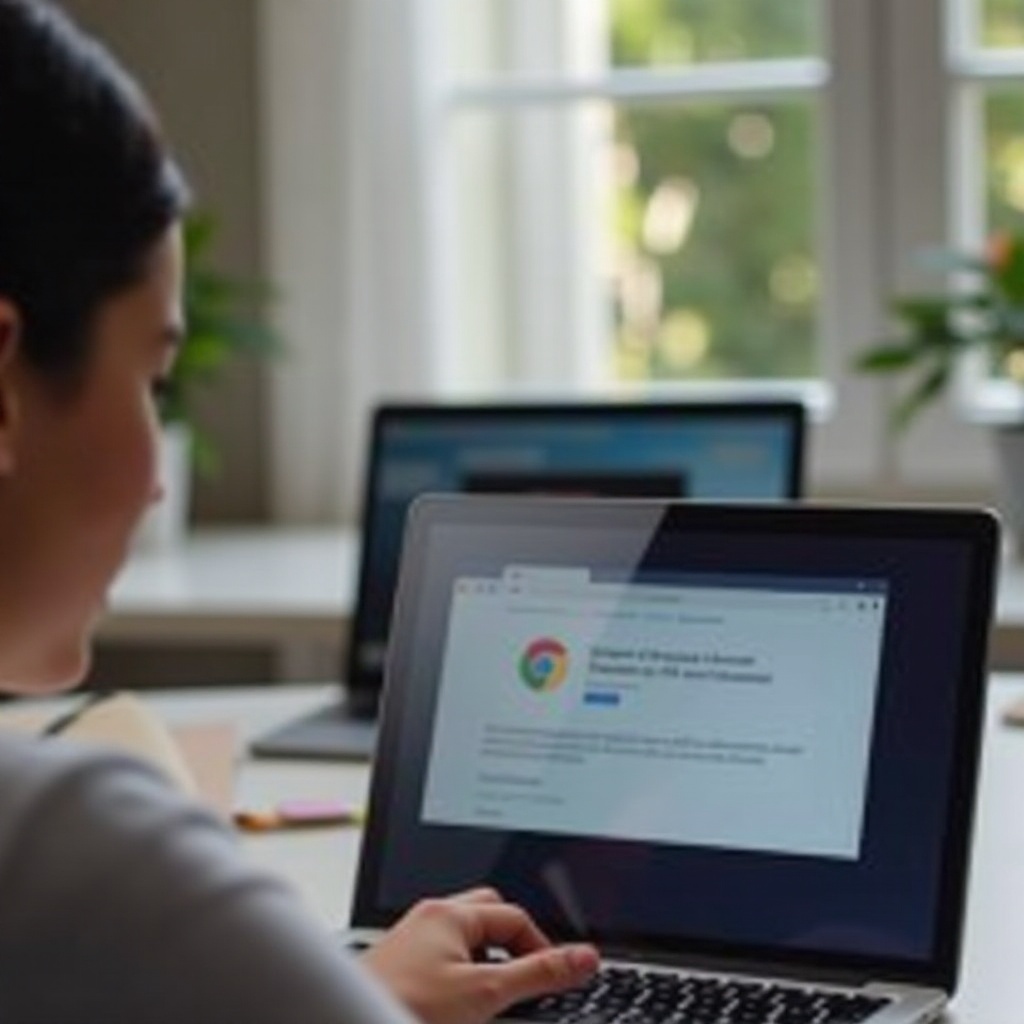
Vérification initiale
Avant de plonger dans des solutions techniques, commencez par les vérifications de base. Parfois, des mesures simples peuvent résoudre le problème sans nécessité de longues manipulations.
Redémarrer la tablette Samsung
La première étape consiste à redémarrer votre tablette. Cela permet de rafraîchir le système et peut éliminer les bogues qui causent le plantage de Chrome.- Appuyez longuement sur le bouton d'alimentation.- Sélectionnez 'Redémarrer' dans le menu qui apparaît.- Attendez que la tablette se rallume et essayez de relancer Chrome.Simple mais souvent efficace, cette procédure devrait être votre premier réflexe face à ce genre de problème.
Vérifier la connexion Internet
Un problème de connexion internet instable peut aussi entraîner l'arrêt de Chrome. Assurez-vous de suivre ces étapes :- Vérifiez votre connexion Wi-Fi et réactivez-la si nécessaire.- Redémarrez votre routeur Wi-Fi.- Essayez de visiter d'autres sites web pour voir si le problème persiste.Ces premières vérifications vous permettront de déterminer si le problème vient de Chrome ou de votre connexion.

Mettre à jour et Réinstaller
Si les vérifications initiales n'ont pas résolu le problème, il est temps de passer aux mises à jour et à la réinstallation de Chrome et de votre système d'exploitation.
Mettre à jour Google Chrome
Des versions obsolètes de Chrome peuvent contenir des bugfixes ou des vulnérabilités résolues dans les dernières mises à jour. Mettez à jour votre navigateur en procédant comme suit :- Ouvrez le Google Play Store.- Recherchez 'Google Chrome'.- Si une mise à jour est disponible, cliquez sur 'Mettre à jour'.
Mettre à jour le système d'exploitation de la tablette
Assurez-vous que votre tablette Samsung dispose du dernier firmware :- Accédez aux 'Paramètres' de la tablette.- Sélectionnez 'À propos de la tablette' puis 'Mise à jour logicielle'.- Téléchargez et installez les mises à jour disponibles.
Réinstaller complètement Google Chrome
Si les mises à jour ne suffisent pas, l'étape suivante consiste à réinstaller Chrome :1. Ouvrez les 'Paramètres' > 'Applications'.2. Trouvez 'Google Chrome' et sélectionnez 'Désinstaller'.3. Après désinstallation, retournez sur le Google Play Store et réinstallez Chrome.
Vider le cache et les données
Un espace de stockage surchargé en cache et en données peut être à l'origine de nombreux bugs.
Étapes pour vider le cache de Google Chrome
Pour nettoyer le cache de Chrome :- Allez dans 'Paramètres' > 'Applications' > 'Google Chrome'.- Appuyez sur 'Stockage' puis 'Vider le cache'.
Supprimer les données de navigation
- Dans Chrome, appuyez sur les trois points en haut à droite.
- Sélectionnez 'Historique' > 'Effacer les données de navigation'.
- Choisissez une période de temps et cliquez sur 'Effacer les données'.Ces nettoyages peuvent résoudre les ralentissements et les crashs fréquents.
Évaluer les extensions et les plugins
Les extensions ou plugins incompatibles peuvent également provoquer des plantages.
Désactiver les extensions une par une
Désactivez progressivement les extensions pour identifier celle qui cause le problème :- Dans Chrome, accédez à 'Paramètres' > 'Extensions'.- Désactivez toutes les extensions puis réactivez-les une par une, en testant à chaque étape.
Tester le mode Incognito
Utiliser le mode Incognito vous permet de naviguer sans extensions. Cela peut vous aider à déterminer si une extension est fautive :- Appuyez sur les trois points en haut à droite de Chrome et sélectionnez 'Nouvel onglet de navigation privée'.Normalement, le mode Incognito exclut les extensions et charge Chrome plus rapidement.
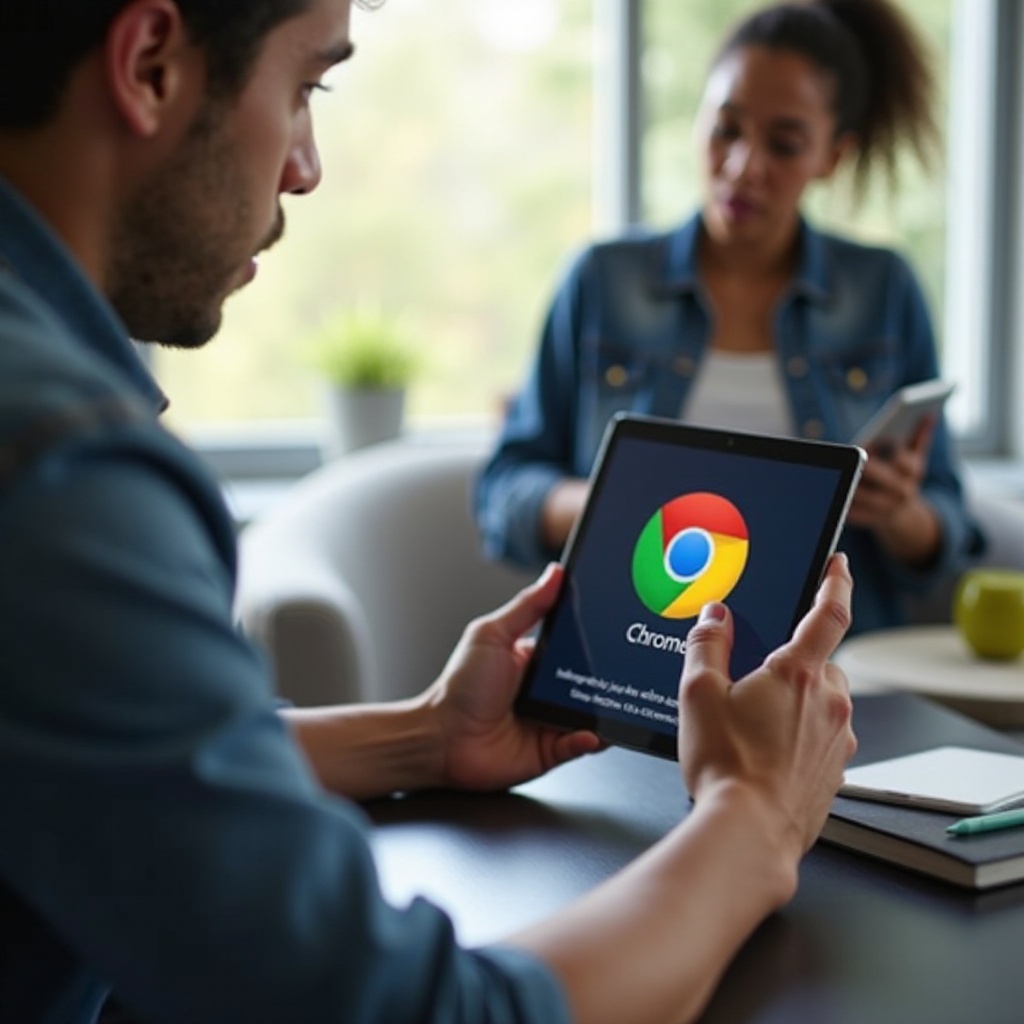
Réinitialiser les paramètres de Chrome
Si le problème persiste, une réinitialisation de Chrome peut être nécessaire pour restaurer ses paramètres par défaut.
Réinitialisation des paramètres par défaut
Pour réinitialiser Google Chrome :- Ouvrez les 'Paramètres' de Chrome.- Faites défiler vers le bas et sélectionnez 'Avancé'.- Cliquez sur 'Réinitialiser les paramètres' et confirmez.Cette réinitialisation peut résoudre les issues persistantes en supprimant toutes les configurations personnalisées.
Conclusion
En suivant ces étapes, vous devriez être en mesure de résoudre les plantages de Google Chrome sur votre tablette Samsung. Que ce soit un redémarrage simple, une mise à jour ou une réinstallation, ces solutions sont conçues pour redonner à votre appareil une expérience de navigation fluide. N'hésitez pas à revisiter ces conseils à tout moment si le problème réapparaît.
Questions fréquemment posées
Pourquoi Google Chrome plante souvent sur ma tablette Samsung ?
Les plantages fréquents de Chrome peuvent être dus à plusieurs raisons : manque de mises à jour, extensions incompatibles, ou une surcharge de cache et de données.
Comment vider le cache de Google Chrome sur une tablette Samsung ?
Pour vider le cache, allez dans les 'Paramètres' de votre tablette, puis 'Applications'. Sélectionnez 'Google Chrome', appuyez sur 'Stockage', puis sur 'Vider le cache'.
Que faire si la réinstallation de Google Chrome ne résout pas le problème ?
Si la réinstallation ne résout pas le problème, essayez de réinitialiser les paramètres de Chrome ou vérifiez si une mise à jour de votre système d'exploitation est nécessaire.