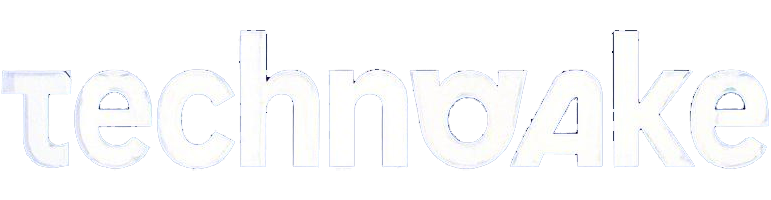Comment Réinitialiser le Clavier de mon Ordinateur Portable
2024-12-30 12:29:49
Introduction
Peu importe la marque ou le modèle de votre ordinateur portable, il peut arriver que le clavier commence à mal fonctionner ou ne réponde pas du tout. Avant de vous précipiter pour acheter un nouveau clavier ou même un nouvel ordinateur, il existe plusieurs méthodes que vous pouvez essayer pour réinitialiser le clavier et résoudre les problèmes courants. Ce guide détaillé vous expliquera comment diagnostiquer et réinitialiser le clavier de votre ordinateur portable étape par étape.

Vérification des problèmes matériels
La première étape consiste à vérifier les problèmes matériels. Ces problèmes peuvent souvent être résolus à la maison sans l'intervention d'un professionnel.
Inspecter le clavier pour des dommages physiques
- Examiner les touches bloquées ou cassées: Vérifiez si des touches sont bloquées ou cassées. Une touche bloquée peut empêcher certaines fonctions du clavier de bien fonctionner.
- Rechercher des débris sous les touches: Utilisez une bombe à air comprimé pour éliminer la poussière et les petites particules qui pourraient être coincées sous les touches.
Nettoyage du clavier
- Éteindre l’ordinateur: Toujours éteindre et déconnecter votre ordinateur des sources électriques avant de le nettoyer.
- Utiliser un chiffon doux et légèrement humide: Évitez les liquides directement sur le clavier. Utilisez plutôt un chiffon doux légèrement humidifié avec de l'eau ou une solution nettoyante adaptée pour enlever les taches et les résidus.
La vérification des problèmes matériels étant terminée, nous allons maintenant explorer comment réinitialiser les paramètres du clavier via le système d’exploitation Windows.
Réinitialisation via les paramètres de Windows
Les problèmes de clavier sont parfois résolus en réinitialisant les paramètres via le système d'exploitation Windows.
Accéder aux paramètres du clavier dans Windows 10
- Ouvrir les Paramètres: Cliquez sur le menu Démarrer et sélectionnez Paramètres, puis choisissez 'Périphériques' et cliquez sur 'Clavier'.
- Modifier les paramètres du clavier: Dans les paramètres du clavier, vous pouvez ajuster la langue, la disposition, et d'autres spécificités du clavier.
Réinitialiser les paramètres par défaut
- Restaurer les paramètres par défaut: Si les modifications précédentes ne résolvent pas le problème, essayez de restaurer les paramètres par défaut du clavier en cliquant sur le bouton approprié dans les paramètres de Windows.
- Redémarrer l'ordinateur: Après avoir restauré les paramètres, redémarrez votre ordinateur pour voir si le problème persiste.
Si la réinitialisation via les paramètres de Windows ne résout pas le problème, il pourrait être nécessaire de réinstaller les pilotes de votre clavier.
Réinstallation des pilotes du clavier
Les pilotes de votre clavier peuvent être corrompus ou obsolètes, ce qui peut causer plusieurs problèmes. La réinstallation de ces pilotes peut souvent résoudre ces problèmes.
Désinstaller les pilotes existants
- Accéder au Gestionnaire de périphériques: Faites un clic droit sur le menu Démarrer et sélectionnez 'Gestionnaire de périphériques'.
- Trouver le clavier dans la liste: Sous 'Claviers', faites un clic droit sur votre clavier et sélectionnez 'Désinstaller le périphérique'.
- Confirmer la désinstallation: Suivez les instructions pour terminer la désinstallation.
Télécharger et installer les derniers pilotes
- Visiter le site du fabricant: Allez sur le site web du fabricant de votre ordinateur portable pour télécharger les pilotes les plus récents pour votre modèle spécifique.
- Installer les nouveaux pilotes: Une fois téléchargés, installez les nouveaux pilotes en suivant les instructions fournies.
Si la réinstallation des pilotes ne parvient pas à résoudre le problème, vous pouvez utiliser des outils de diagnostic pour identifier des problèmes potentiels.
Utilisation des outils de diagnostic
Windows dispose de plusieurs outils de diagnostic intégrés qui peuvent vous aider à identifier et résoudre les problèmes de clavier.
Utiliser l'outil de dépistage des problèmes de clavier intégré
- Ouvrir le dépanneur de clavier: Dans la barre de recherche de Windows, tapez 'Dépannage' et cliquez sur 'Dépanneur de clavier'.
- Suivre les instructions à l'écran: Laissez Windows examiner votre ordinateur pour détecter et résoudre automatiquement les problèmes de clavier.
Autres outils de diagnostic disponibles
- Outils tiers: Il existe plusieurs outils de diagnostic tiers disponibles en ligne qui peuvent offrir des solutions supplémentaires pour les problèmes de clavier.
- Support technique: Si les outils de dépannage ne résolvent pas le problème, contacter le support technique du fabricant peut être utile.
En dernier recours, une réinitialisation via le BIOS peut être nécessaire pour résoudre les problèmes persistants de clavier.

Recourir aux commandes du BIOS
Réinitialiser le clavier via le BIOS peut sembler complexe, mais suivre attentivement les étapes ci-dessous peut aider à restaurer les paramètres par défaut du clavier.
Comment accéder au BIOS
- Redémarrer votre ordinateur: Pendant le démarrage, appuyez sur la touche indiquée (souvent F2, F10, ou DEL) pour entrer dans le BIOS.
- Naviguer dans le BIOS: Utilisez les flèches directionnelles pour naviguer dans le menu du BIOS.
Réinitialiser les paramètres du clavier via le BIOS
- Trouver l'option de réinitialisation: Recherchez une option de réinitialisation des paramètres du BIOS ou des périphériques.
- Restaurer les paramètres par défaut: Sélectionnez cette option et confirmez pour restaurer les paramètres par défaut.
Après avoir effectué ces ajustements dans le BIOS, redémarrez votre ordinateur et vérifiez si le clavier fonctionne correctement.

Conclusion
Réinitialiser le clavier de votre ordinateur portable peut résoudre de nombreux problèmes courants. En suivant ces étapes, vous pouvez diagnostiquer et résoudre les problèmes matériels, réinitialiser les paramètres via Windows, réinstaller les pilotes, utiliser des outils de diagnostic et, en dernier recours, réinitialiser les paramètres via le BIOS. Si toutes ces étapes échouent, il est recommandé de consulter un technicien professionnel pour une assistance supplémentaire.
Questions fréquemment posées
Que faire si le clavier ne fonctionne toujours pas après la réinitialisation ?
Si après avoir suivi toutes les étapes votre clavier ne fonctionne toujours pas, il pourrait s'agir d'un problème matériel plus sérieux nécessitant l'intervention d'un professionnel.
Est-il nécessaire de mettre à jour les pilotes du clavier régulièrement ?
Oui, il est recommandé de mettre à jour régulièrement les pilotes de votre clavier pour garantir son bon fonctionnement et éviter d'éventuels problèmes.
Puis-je réinitialiser mon clavier sans accéder au BIOS ?
Oui, vous pouvez réinitialiser de nombreux paramètres de votre clavier sans accéder au BIOS en utilisant les paramètres de Windows et les outils de diagnostic disponibles sur votre système d'exploitation.