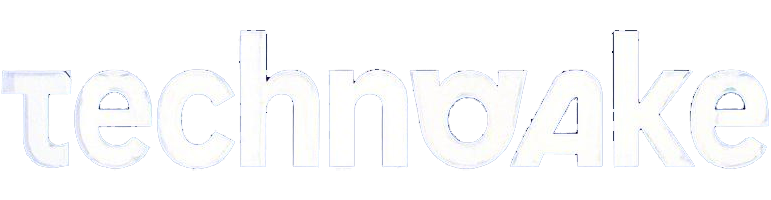Mon trackpad ne fonctionne plus MacBook Pro : Que faire ?
2024-12-27 19:40:12
Introduction
Votre trackpad de MacBook Pro ne fonctionne plus ? Ce problème courant peut devenir un cauchemar, surtout lorsque le trackpad est votre principal outil de navigation. Dans cet article, nous allons explorer les causes possibles de ce dysfonctionnement et vous fournir une série de solutions pour remettre votre appareil en état de marche.

Les causes courantes des problèmes de trackpad sur MacBook Pro
L'identification des causes courantes est la première étape vers la résolution de tout problème. Les problèmes de trackpad sur MacBook Pro peuvent provenir de différentes sources.
Défaillances matérielles
Les défaillances matérielles peuvent être dues à une usure normale ou à des dommages physiques. Le câble Flex, responsable de la connexion entre le trackpad et la carte mère, peut s'user ou se détacher. D'autres composants internes peuvent également être endommagés.
Problèmes logiciels
Un problème logiciel peut également provoquer un dysfonctionnement du trackpad. Cela peut inclure des bogues dans le système d'exploitation macOS, des conflits avec des logiciels installés ou des paramètres incorrects.
Problèmes de batterie
Enfin, une batterie défectueuse ou gonflée peut exercer une pression sur le trackpad et provoquer des dysfonctionnements. C'est une cause moins courante, mais elle mérite d'être examinée.
Comprendre ces causes vous aidera à déterminer la meilleure approche pour diagnostiquer et résoudre le problème. Passons maintenant aux étapes de base pour diagnostiquer le problème.

Étapes de base pour diagnostiquer le problème
Avant de plonger dans des solutions complexes, suivez ces étapes simples pour diagnostiquer le problème de votre trackpad.
Vérification des paramètres du trackpad
Commencez par vérifier les paramètres de votre trackpad. Ouvrez les Préférences Système, puis cliquez sur 'Trackpad'. Assurez-vous que toutes les options sont correctement configurées. Parfois, une simple réinitialisation des paramètres peut résoudre le problème.
Redémarrer le MacBook Pro
Le redémarrage de votre appareil peut résoudre de nombreux problèmes mineurs. Éteignez votre MacBook Pro, attendez quelques secondes, puis rallumez-le. Cela peut réinitialiser les composants internes et résoudre le problème du trackpad.
Tester en mode sans échec
Démarrer votre MacBook Pro en mode sans échec peut également aider à identifier les problèmes. Pour ce faire, redémarrez votre Mac et maintenez la touche Maj enfoncée jusqu'à ce que le logo Apple apparaisse. En mode sans échec, le Mac exécute uniquement les processus essentiels, ce qui peut aider à détecter si des logiciels tiers sont à l'origine du problème.
Si ces étapes de base ne résolvent pas votre problème, il est temps d'essayer des solutions plus spécifiques pour le trackpad.
Solutions simples pour résoudre les problèmes de trackpad
Voici quelques solutions que vous pouvez essayer pour résoudre les problèmes de trackpad sur votre MacBook Pro.
Réinitialiser le SMC (System Management Controller)
- Éteignez votre MacBook Pro.
- Maintenez les touches Maj, Control et Option de votre clavier intégrées, puis appuyez sur le bouton d'alimentation.
- Maintenez-les enfoncées pendant 10 secondes.
- Relâchez toutes les touches et rallumez votre MacBook Pro.
Cette procédure peut résoudre de nombreux problèmes matériels.
Réinitialiser la NVRAM/PRAM
- Éteignez votre MacBook Pro.
- Maintenez les touches Option, Command, P et R enfoncées, puis appuyez sur le bouton d'alimentation.
- Continuez à maintenir les touches enfoncées pendant environ 20 secondes.
- Relâchez les touches et laissez votre MacBook Pro démarrer normalement.
La réinitialisation de la NVRAM/PRAM peut souvent résoudre des problèmes liés aux paramètres système.
Mettre à jour macOS
Assurez-vous que votre système d'exploitation est à jour. Allez dans 'Préférences Système' > 'Mise à jour de logiciels' et installez les mises à jour disponibles. Cela peut corriger des bogues connus et améliorer les performances.
Si ces solutions simples ne fonctionnent pas, il est peut-être temps de faire appel à un professionnel.

Quand demander de l'aide professionnelle
Si les solutions mentionnées ne résolvent pas le problème, envisagez de demander de l'aide professionnelle.
Diagnostic en Apple Store
Prenez rendez-vous au Genius Bar d'un Apple Store pour un diagnostic complet. Les experts d'Apple peuvent identifier des problèmes plus complexes et recommander les meilleures solutions.
Options de réparation tiers
Si vous préférez une alternative moins coûteuse, des centres de réparation tiers dignes de confiance peuvent également offrir des services de qualité. Assurez-vous de choisir un centre avec de bonnes critiques et une politique de garantie.
Si même l'aide professionnelle ne fonctionne pas, envisagez l'utilisation temporaire d'un trackpad externe.
Utilisation alternative d'un trackpad externe
Pendant que vous résolvez les problèmes de votre trackpad intégré, vous pouvez utiliser un trackpad externe. Cela vous permettra de continuer à utiliser votre MacBook Pro sans interruption. L'installation d'un trackpad externe est simple et ne nécessite que quelques minutes.
Pour éviter de futurs problèmes de trackpad, il est essentiel d'adopter quelques bonnes pratiques.
Prévenir les futurs problèmes de trackpad
Conseils d'entretien
- Nettoyez régulièrement votre trackpad avec un chiffon doux et sec.
- Évitez de poser des objets lourds sur votre MacBook Pro, ce qui pourrait endommager le trackpad.
- Utilisez une housse de protection pour réduire les risques d'accidents.
Mettre à jour régulièrement le logiciel
Tenir votre macOS à jour peut prévenir de nombreux problèmes logiciels susceptibles d'affecter votre trackpad. Configurez les mises à jour automatiques pour bénéficier des dernières améliorations et correctifs.
Conclusion
En suivant ces étapes et solutions, vous devriez être en mesure de résoudre la plupart des problèmes de trackpad sur votre MacBook Pro. Si tout échoue, obtenir de l'aide professionnelle ou utiliser un trackpad externe sont des solutions viables. Prenez soin de votre appareil pour éviter les problèmes futurs.
Questions fréquemment posées
Pourquoi mon trackpad de MacBook Pro ne répond-il plus ?
Le trackpad peut cesser de répondre à cause de défaillances matérielles, problèmes logiciels ou batterie défectueuse. Diagnostiquez précisément pour choisir la solution appropriée.
Comment réinitialiser le SMC sur mon MacBook Pro ?
Pour réinitialiser le SMC, éteignez le MacBook Pro, maintenez les touches Maj, Control et Option, puis appuyez sur le bouton d'alimentation pendant 10 secondes. Relâchez et rallumez l'appareil.
Est-il préférable de faire réparer mon trackpad par un professionnel ou de le remplacer moi-même ?
Faire réparer votre trackpad par un professionnel est recommandé si les solutions simples échouent. Cela garantit un diagnostic précis et la même qualité de réparation qu'un Apple Store.